白皮书下载
使用示例
本文旨在介绍实在智能RPA产品三件套(设计器、控制器、机器人)的操作案例说明,以便用户使用实在RPA产品更加简易轻松。
- 实在RPA设计器:流程编辑工具。为用户提供丰富的组件库和可视化视图,构建业务流程,以满足用户需求。
- 实在RPA控制器:控制流程任务和机器人的管家,也是数据中台,以帮助用户进行多维度的业务管理和数据处理。
- 实在RPA机器人:执行流程任务的客户端软件,为执行流程任务提供必需的环境和条件。
前提条件
- 本地电脑环境已安装实在RPA设计器和实在RPA机器人软件。
- 本地已下载安装完成设计器必备的插件(如Chrome浏览器插件)。
- 拥有已授权的实在智能账号(即可登录使用三件套的同一账号)。
- 网络环境通畅。
操作指导
示例场景
用户需要自动打开谷歌浏览器,获取百度搜索“实在智能”词条的第二条结果。
操作流程
用户通过以下四种方式,均可使用实在RPA机器人,自动执行流程任务:
1. 使用设计器构建流程并导出流程至本地,在控制器中导入本地文件后,新建任务,分配至机器人运行。详见“Case 1:导出后导入控制器”。
2. 使用设计器构建流程,发布至企业市场,通过控制器新建任务,并分配至指定机器人执行自动化流程。详见“Case 2:发布至企业市场”。
3. 使用设计器构建流程,发布至机器人,执行自动化流程。详见“Case 3:发布至机器人”。
4. 使用设计器构建流程并导出流程至本地,在机器人中导入并运行。详见“Case 4:导出后导入机器人”
流程图如下所示:
操作步骤
1. 打开实在RPA设计器,创建流程,结合各任务模块和功能组件,完成流程的编辑。详细请参考“实在RPA设计器”章节。如下图所示:
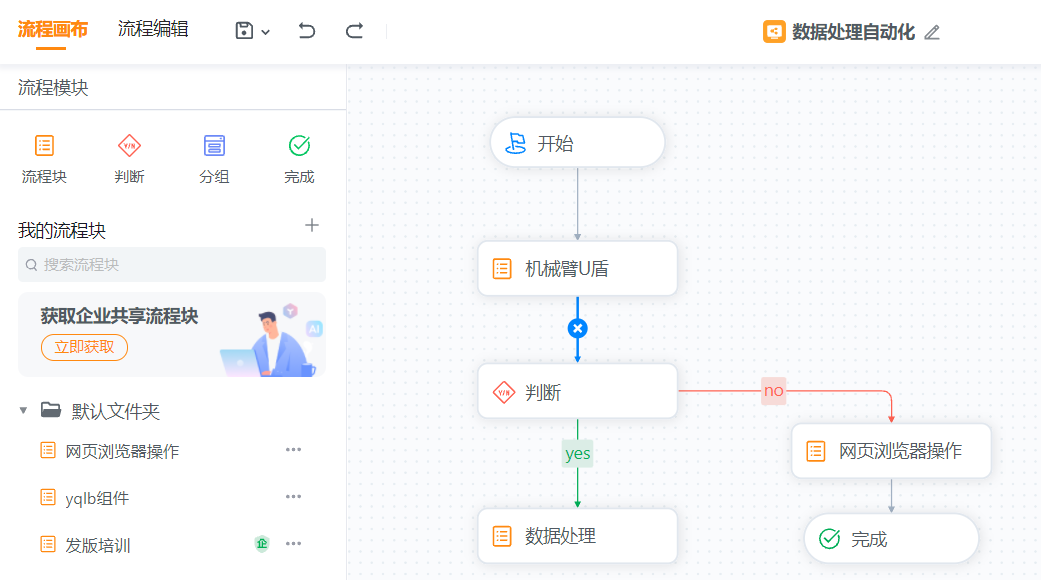
2. 创建完成后,用户有三种方式可选择:

a. “导出”:导出当前流程到本地,默认为zip包格式。适用于企业外部共享场景。
b. “发布至机器人”:发布流程到机器人。此环节适用于简单场景,无需控制器调度。
c. “发布至企业市场”:发布流程到企业市场,适用于企业内部共享场景。
Case 1:导出后导入控制器
1. 点击“导出”按钮,设置储存路径,将文件保存至本地。
2. 进入控制器,在主菜单打开【资源管理】>【流程管理】,点击页面右上角的“上传流程”。在弹窗中上传文件,并填写所属部门和设置其他参数。

3. 上传完成后,在主菜单打开【任务中心】>【任务管理】,点击页面右上角的“新增”按钮。在弹窗中设置任务名称,选择渠道为“流程管理”,选择上传的流程,并分配该任务至指定机器人。

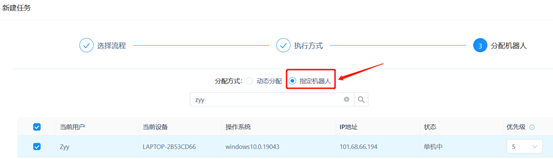
4. 新建任务完成后,在【任务管理】页面,点击当前新建任务的操作列中的“控制”>“新建一次运行”。
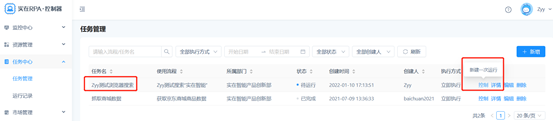
5. 登录机器人,在主界面上方点击选择“调度模式”,任务自动加载至“任务列表”。且系统会自动执行该任务,并返回执行结果。
Case 2:发布至企业市场
1. 在设计器选择点击“发布”按钮,在弹出的对话框中设置参数,并选择发布至企业市场。如下图所示:

2. 发布完成后,进入控制器,在主菜单打开【市场管理】>【流程市场】,查看已上架的该流程。

3. 在主菜单打开【任务中心】>【任务管理】,点击页面右上角的“新增”按钮。在弹窗中设置任务名称,选择渠道为“流程市场”,并选择流程,分配该任务至指定机器人。
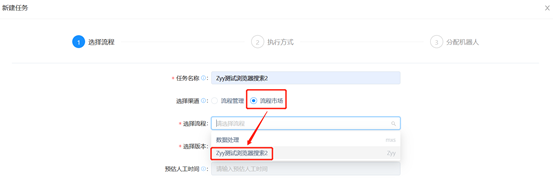
4. 新建任务完成后,在【任务管理】页面,点击当前新建任务的操作列中的“控制”>“新建一次运行”。
5. 登录机器人,在主界面上方点击选择“调度模式”,任务自动加载至“任务列表”。且系统会自动执行该任务,并返回执行结果。
Case 3:发布至机器人
1. 在设计器选择点击“发布”按钮,在弹出框中设置参数,并选择发布到指定的本地机器人。如下图所示:

2. 发布完成后,登录机器人,在主界面上方点击选择“单机模式”,任务即加载至“任务列表”。
3. 手动点击运行按钮,机器人即自动执行该任务,并返回执行结果。
Case 4:导出后导入机器人
1. 点击“导出”按钮,设置储存路径,将文件保存至本地。
2. 登录机器人,在主界面上方点击选择“单机模式”。
3. 在主界面的“任务列表”右上角,点击添加按钮,即可导入文件并新建任务。
4. 在任务列表中,手动点击该新建任务的运行按钮,机器人即自动执行该任务,并返回执行结果。
结果说明
- 在控制器中执行的任务,其执行结果可在控制器主菜单的【任务中心】>【运行记录】下查看。

- 在机器人中执行的任务,其执行结果可在机器人主界面的【记录】中查看。

