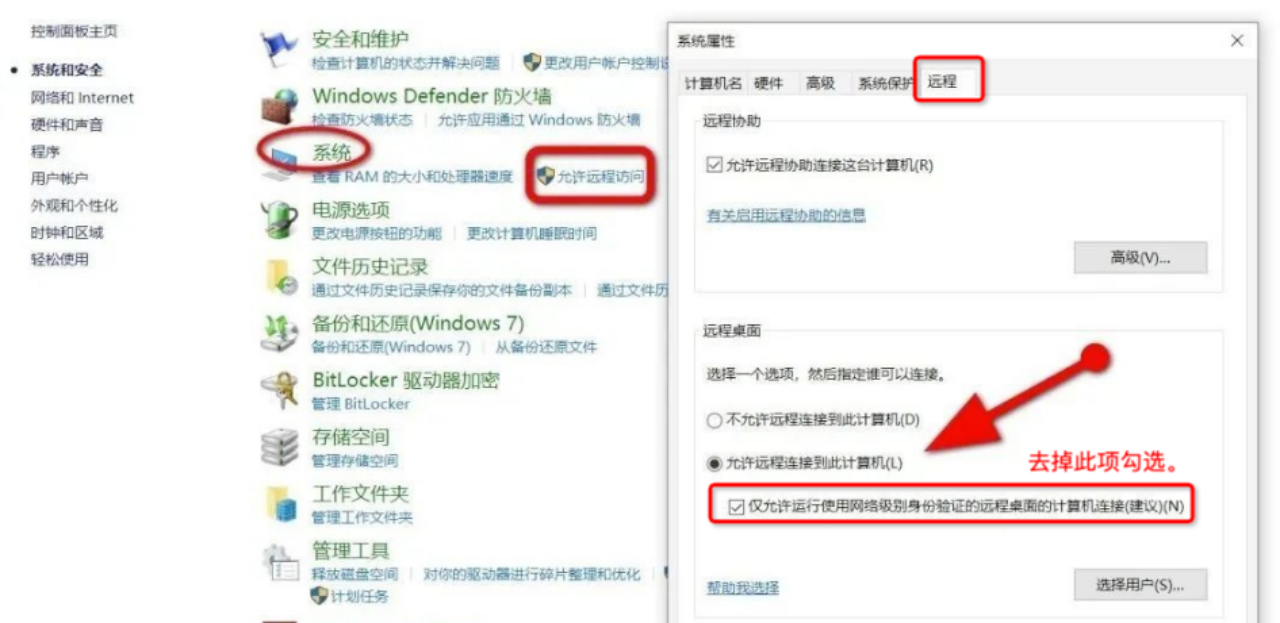白皮书下载
设备管理
设备管理展示机器人登录过的所有设备信息,维护设备的账户信息后,可以对设备进行远程监控。帮助用户了解每个设备实时的系统画面,也可以对设备进行远程操作,当机器人运行异常或退出登录时,用户可及时处理并解决问题。
注意:
-
- 若操作系统本身不支持远程监控,则使用时会提示连接失败。
- 正常使用远程监控功能的前提:设备本身可使用远程监控,且设备信息和设备用户信息维护正确。
一、编辑设备
设备信息的正确与否,影响实时监控功能的使用,若设备信息有误,则无法进入实时监控画面。
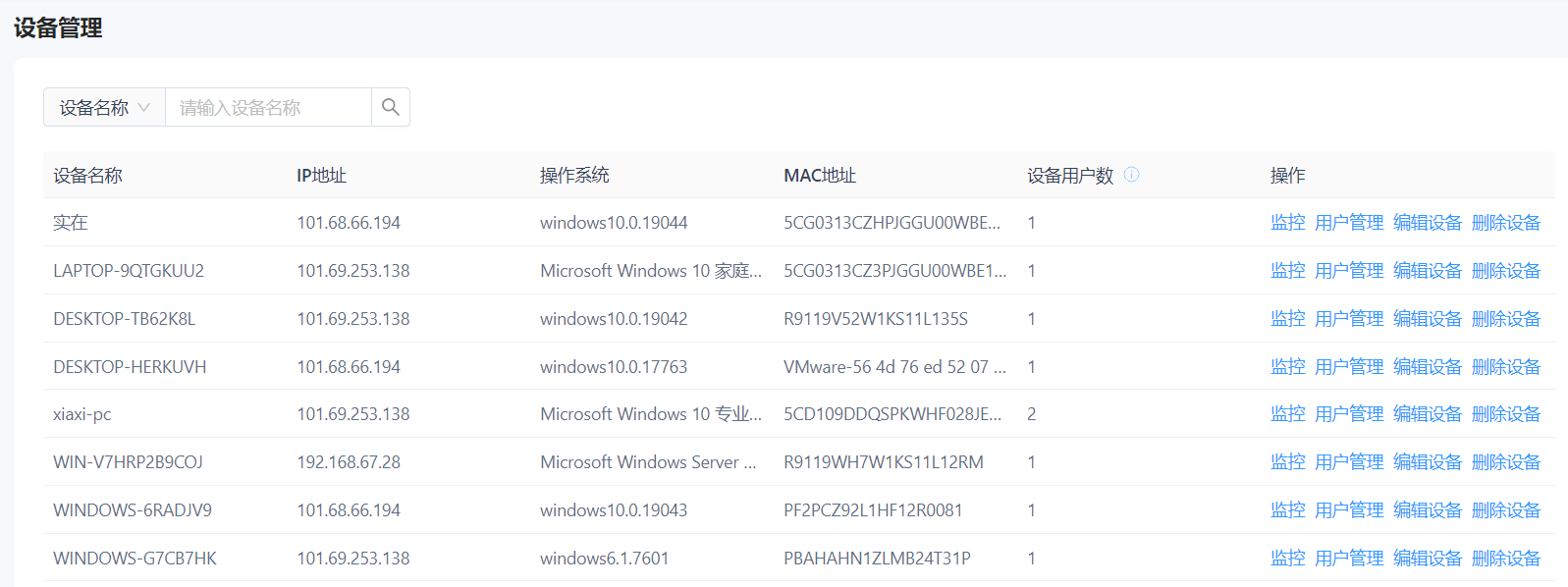
点击“编辑设备”即可进入编辑页面,此页面需要正确维护“设备IP”和“端口”信息,正确的信息是保证进行远程桌面连接的前提。
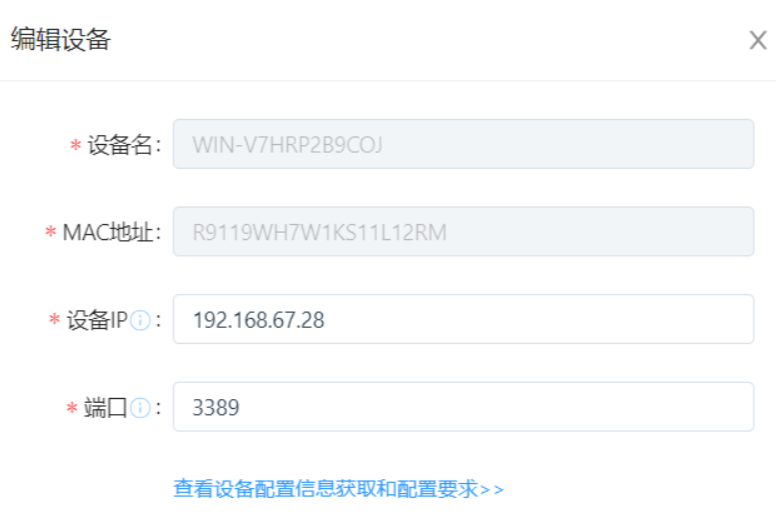
- 设备IP:SaaS端用户需填写外网IP,私有化部署用户需填写内网IP。
- 端口:Window系统一般默认端口为3389,若用户已修改,则此处需调整为修改后的端口。
说明:
关于IP信息和端口信息查询,详见“三、帮助信息”。
二、用户管理
机器人在设备登录后,会上报设备的信息,但当前还无法获取设备的用户信息,所以需要维护此信息以保证远程连接功能的使用。对于用户信息缺失的情况,将会提示“请用户完善信息”,用户点击进入完善信息即可。
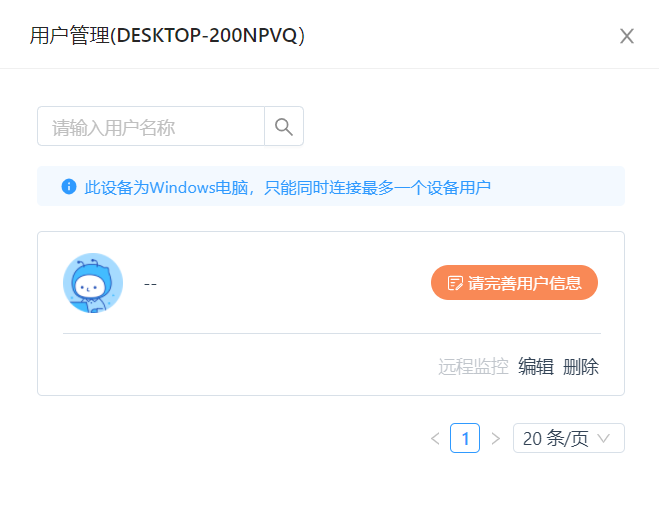
需要完善的用户信息包括:用户名、密码。关于用户信息的获取,详见“帮助信息”。
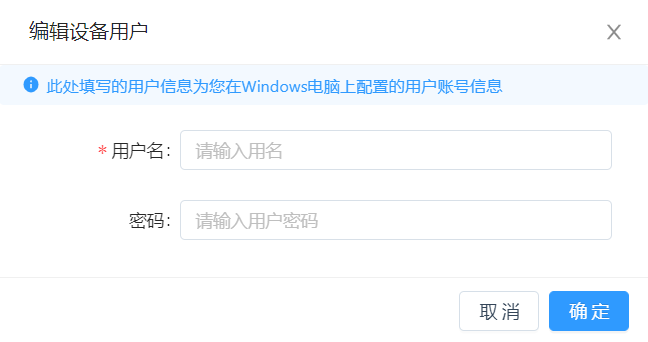
对于正确维护信息的用户,可点击“远程监控”按钮,进入到设备的远程监控桌面。
远程监控桌面右上角有“锁定/解除锁定”、“最大化”2个图标,默认处于锁定状态,不可对远程桌面进行操作。用户点击后会解除锁定,可操控远程桌面。点击“最大化”将全屏展示远程监控画面,以方便用户进行查看和操作。如下图所示:
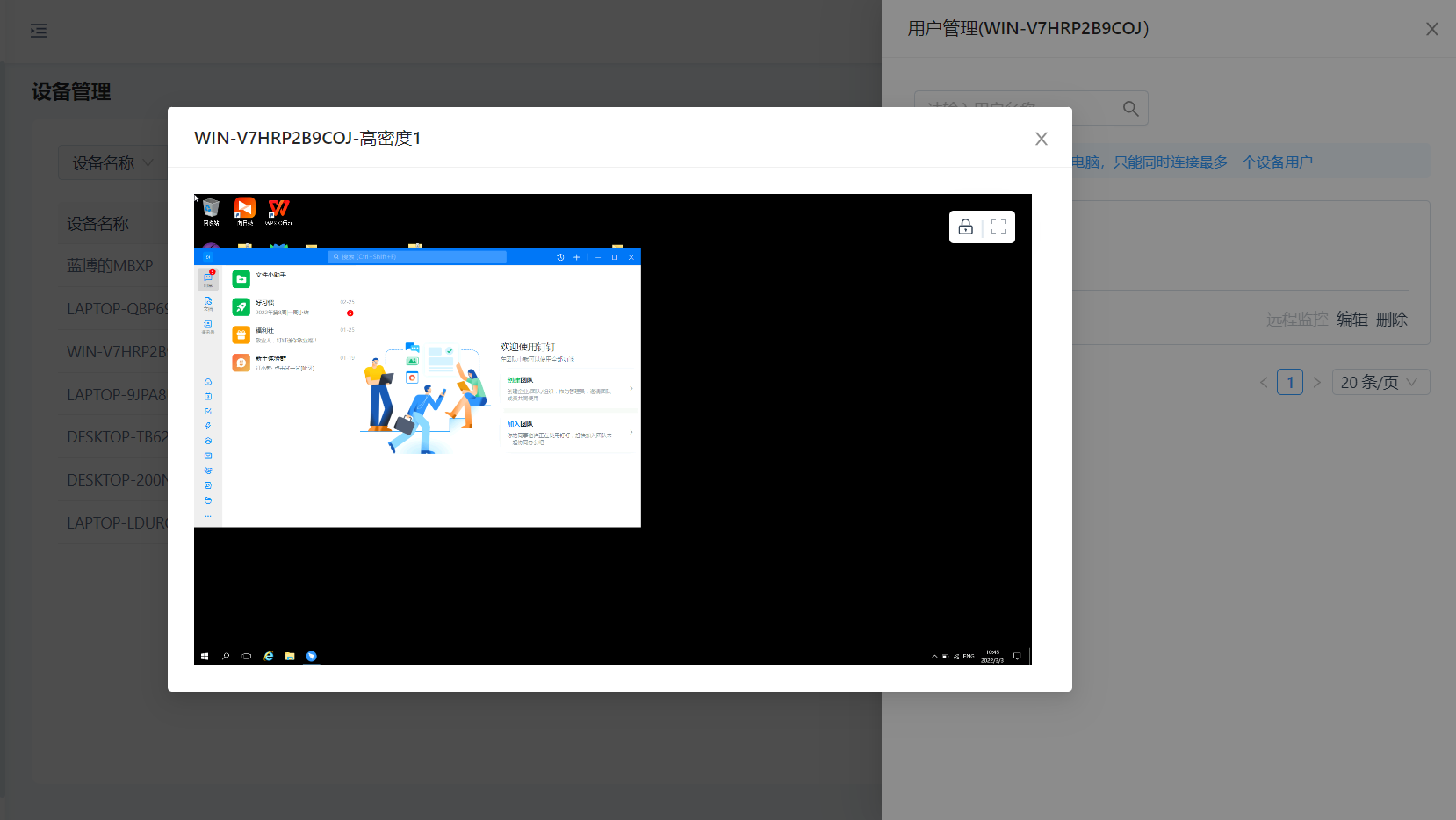
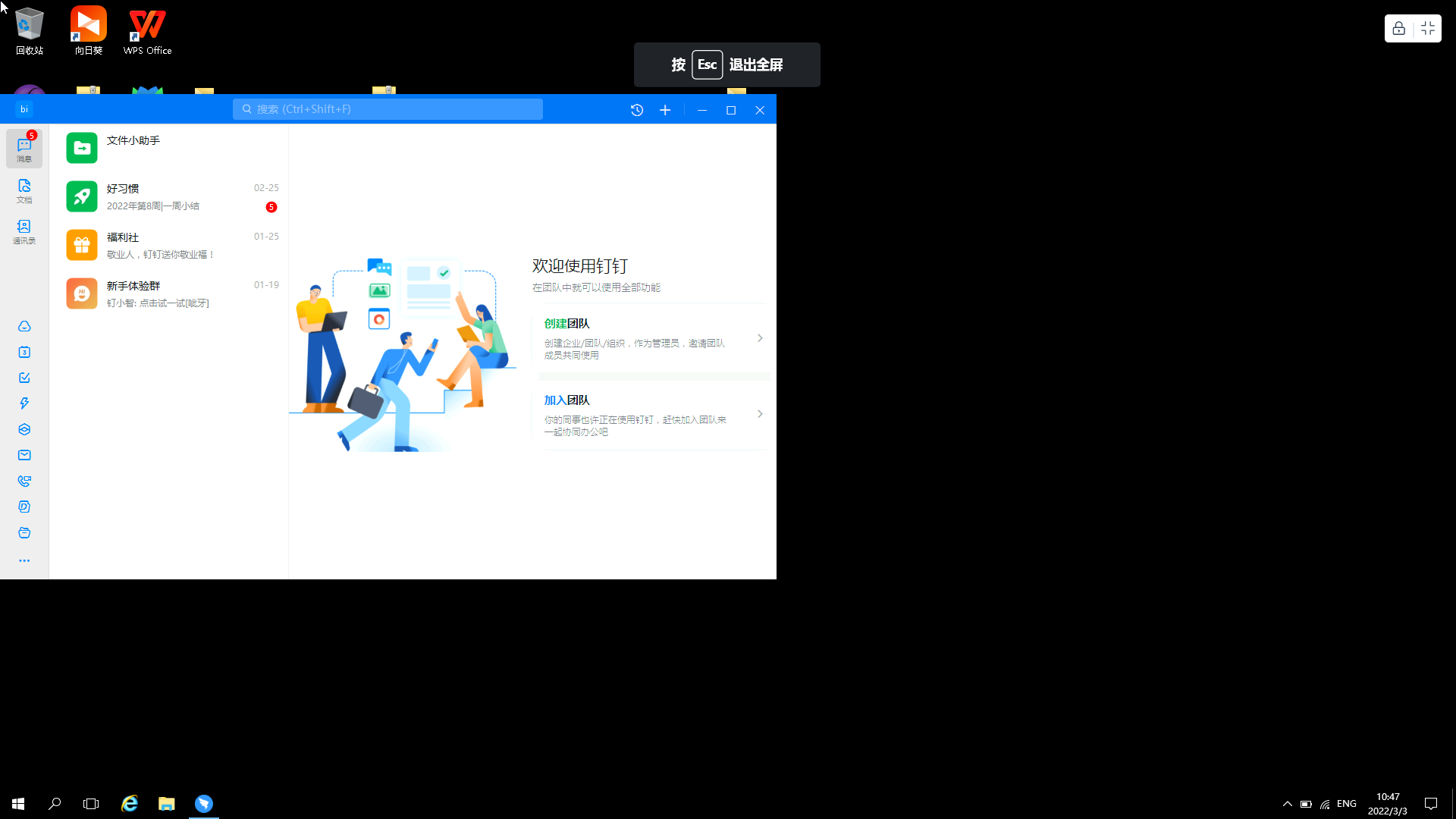
三、帮助信息
1、如何查看IP
使用“WIN+R”组合快捷键或点击电脑的“开始 -> 运行”处,在弹出的运行命令窗口中输入CMD,单击回车。
在窗口中输入命令:ipconfig,单击回车确认后,运行结果中显示的“IP Address”即是本机的IP地址。
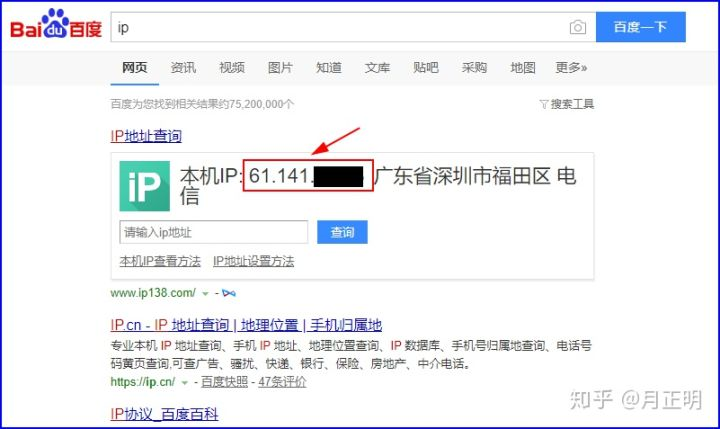
2、如何查看端口
远程登录服务器后,在电脑的“开始 -> 运行”处,打开命令行窗口,输入命令:regedit
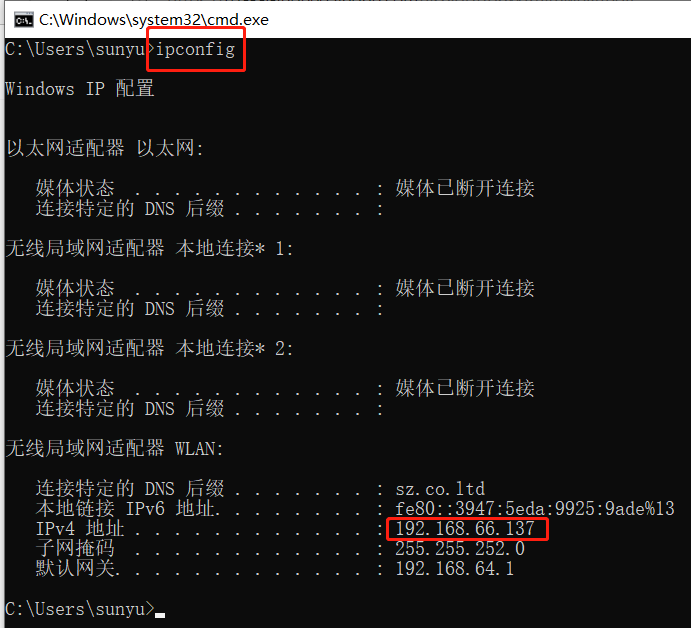
在弹出的注册表编辑器中,依次打开:HKEY_LOCAL_MACHINE\SYSTEM\CurrentControlSet\Control\Terminal Server\Wds\rdpwd\Tds\tcp,在右边找到“PortNumber”项,查看右侧的端口信息,一般默认是3389。
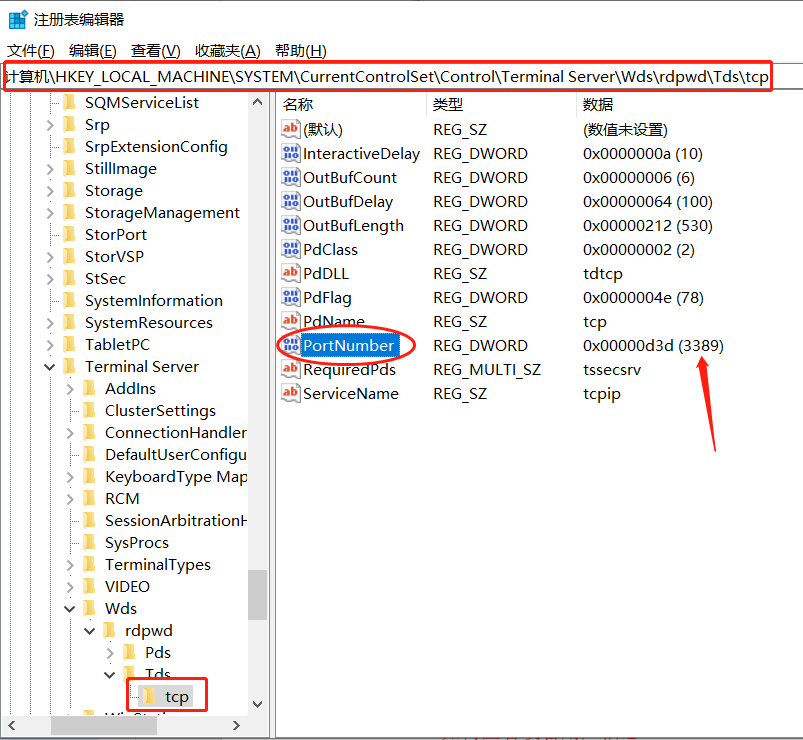
3、如何查看设备用户信息
Windows系统只能查看账户名称,不能查看账户密码
打开电脑的控制面板,选择账户,点击“账户信息”,即可查看账户名称。
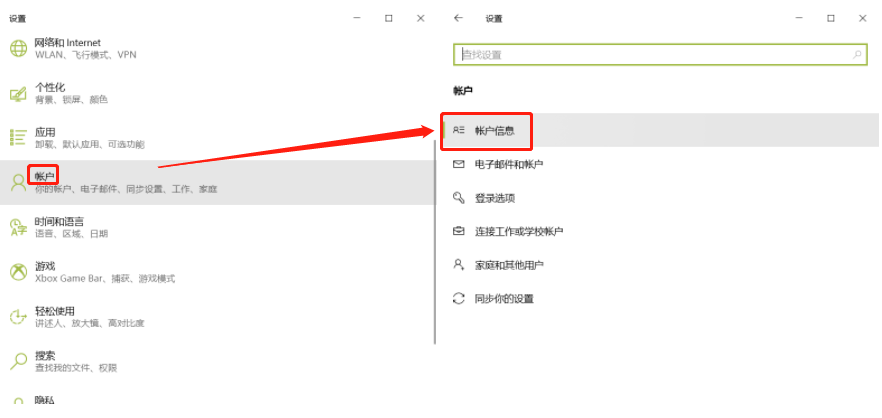
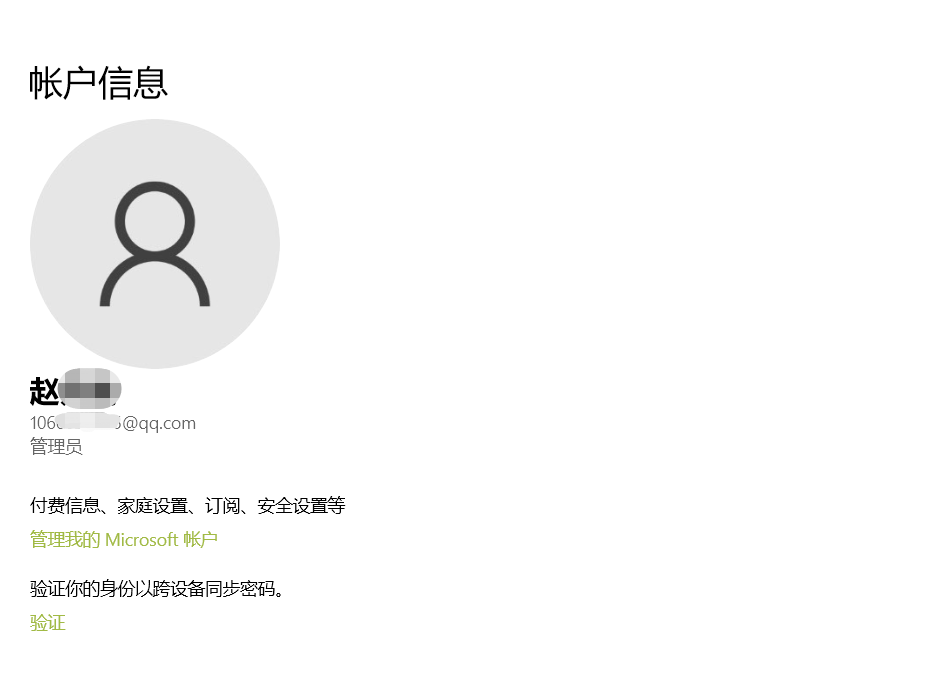
4、客户的电脑需要注意远程桌面配置
打开电脑的控制面板->系统->允许远程访问->远程->勾选允许